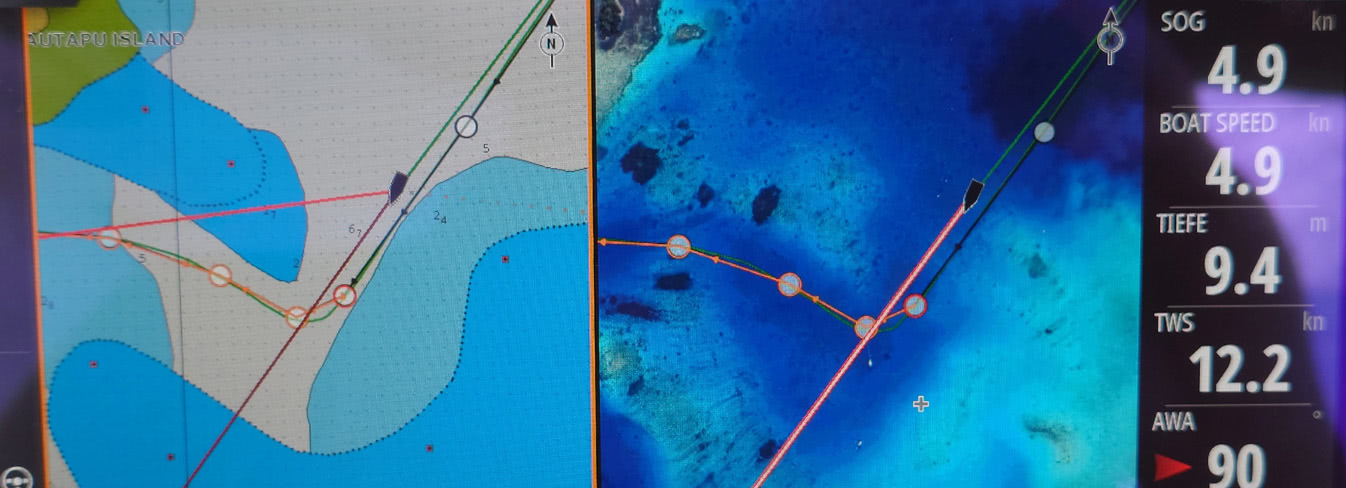
Satellitenbilder auf B&G Kartenplotter
Unsere Motivation
Es gibt viele Lösungen um Satellitenbilder für die sichere Navigation nutzbar zu machen. Oft sind die für unseren Geschmack zu wenig hochauflösend oder nicht offline verfügbar. Der grosse Vorteil dieser hier beschriebenen Lösung ist, dass der Kartenplotter in der Regel fix im Cockpit installiert ist und für jedes Wetter geeignet ist. Wohingegen Computer, Tablets und Mobiletelefone meistens einen Schutz gegen die Elemente brauchen. Und es ist eine offline Lösung mit hochaufgelösten Luftbildern.
Voraussetzungen
- Einen Windows Computer mit genügend freiem Speicher und einer (guten) Internet-Anbindung.
- Das Programm: SASPlanet von sasgis.org
- Das Programm: InsightMapCreator von Navico
- Eine MicroSD-Karte in passender Grösse
SASPlanet herunterladen und installieren
- Browser öffnen und die Seite: www.sasgis.org aufrufen.
- Die Seite ist Russisch, mit dem Browser (Google Chrome, rechte Maustaste) auf Deutsch übersetzen.

- Zur Download-Seite navigieren.

- Die neuste stabile Version herunterladen. Alternativ kannst du auch die von uns verwendete Version gleich hier herunterladen: SASPlanet_230909.zip

- Das heruntergeladene Programm (ZIP-Archiv) in einem geeigneten Verzeichnis auspacken, für dieses Beispiel verwende ich: C:\Daten\SASPlanet
Das Programm ist ohne weitere Installation direkt lauffähig. - Wer SASPlanet zum ersten Mal benutzt, wird feststellen, dass diese Version noch einen Patch benötigt, damit sie funktioniert. Den könnt ihr hier herunterladen: Patch_SAS_Planet_Maps.zip
- Den Patch (ZIP-Archiv) im Unterverzeichnis «maps» von SASPlanet auspacken: C:\Daten\SASPlanet\Maps
Allenfalls vorhandene Verzeichnisse mit «sas.maps» und «sas.plus.maps» aus dem Patch überschreiben.
InsightMapCreator herunterladen und installieren
- Das Programm auf Google suchen, es ist aber nur schwer zu finden. Oder die von uns verwendete Version gleich hier herunterladen: mapcreator.zip
Alternativ kann es auch auf dieser Seite: reefmaster.com.au heruntergeladen werden. - Das heruntergeladene Programm (ZIP-Archiv) in einem geeigneten Verzeichnis auspacken, für dieses Beispiel verwende ich: C:\Daten\IMC
Je nach Betriebssystem das IMC_0_7_4_0_Application_x64.zip oder das IMC_0_7_4_0_Application_x86.zip in dieses Verzeichnis entpacken. Alle .zip können nun gelöscht werden. Das Programm ist ohne weitere Installation direkt lauffähig.
Satellitenbilder herunterladen
- SASPlanet starten, ich habe mir dafür eine Verknüpfung auf dem Desktop angelegt nach: C:\Daten\SASPlanet\SASPlanet.exe
- Kartenlabels von Russisch auf Englisch umstellen, dazu im Menü «Settings» → «Map Settings» aufrufen oder «Ctrl+Alt+P».
Unter «Settings» → «Internet» → «Template or Base part of request URL» am Ende «ru» durch «en» ersetzen.
Mit «OK» das Fenster schliessen.

- Zum gewünschten Gebiet für den Download scrollen/zoomen oder in der Suche oben im Menüband eingeben, in diesem Beispiel: Vaipoa.
- Mit dem Dropdown-Menü, das neunte Icon in der Toolbar, etwa in der Mitte, auf die Google Satellitenbilder umschalten oder die Taste «G» drücken.

- Im «Selection Manager», das zweite Icon in der Toolbar, den zweiten Eintrag im Menü «Polygonal Selection» auswählen oder die Tasten «Alt+P» drücken.

- Mit der Maus einen Polygon um das Gebiet erstellen, welches heruntergeladen werden soll, und die Enter-Taste drücken.

- Im Fenster, welches sich öffnet, ist «Satellite (Google Maps)» bereits vorgewählt, jetzt noch die Zoom-Stufe auswählen. Wir verwenden für hochauflösende Bilder die Stufe 19.
Dann bei «Close download window once finish» einen Hacken setzen, damit das Fenster zugeht, wenn der Download abgeschlossen ist.
Jetzt mit «Start» den Download starten. Das dauert je nach Internet-Geschwindigkeit und Grösse des Gebiets eine Weile.
- Während der Download läuft, kann man den Fortschritt anschauen, indem man auf das fünfte Icon, «cached tiles map», in der Toolbar klickt und dort die Zoom-Stufe, in diesem Beispiel z19, auswählt. Dann sieht man aufgehellt, welche Bilder schon in den Cache des Computer heruntergeladen wurden.

- Nach Abschluss des Downloads wieder den «Selection Manager» öffnen und «Last selection» auswählen oder die Tasten «Ctrl+B» drücken. Dann auf das Register «Stitch» wechseln. Das «Output Format» sollte schon korrekt auf «JPEG» vorgewählt sein. Bei «Save to», ein Verzeichnis und Dateinamen auswählen, in diesem Beispiel: C:\Daten\Luftbilder\Tonga\Vaipoa\vaipoa.jpg
Noch die «Quality» auf 100% stellen und bei «Create georeferencing file:» die Option «.kml» auswählen.
Und den korrekten «Zoom» auswählen, in diesem Beispiel 19.
Nun bei «Split image» die Anzahl der Bilder, die erzeugt werden sollen, eingeben. Um die Menge und Grösse der Dateien in einem vernünftigen Mass zu halten wähle ich für das Gebiet in diesem Beispiel «horizontally:» 40 und «vertically:» 50, was in etwa 1/3 der Menge der heruntergeladenen Bilder entspricht. Dafür werden die Bilder etwa dreimal Grösser. Man kann auch die ursprüngliche «Number of tiles:» übernehmen, wenn der Rechner Leistungsstark genug ist mit so vielen Dateien umzugehen.
Dann mit «Start» den «Stitch»-Vorgang starten. Schliesst sich das Fenster, ist der Vorgang abgeschlossen.
Satellitenbilder in Rasterkarten umwandeln
- Insight Map Creator starten, ich habe mir dafür eine Verknüpfung auf dem Desktop angelegt nach: C:\Daten\IMC\InsightMapCreator.exe
- Im Menü «View» → «Processing Mode» → «Keyhole Mode Window» auswählen.

- Auf den Button «Add Folders» klicken und das Verzeichnis mit den Bildern auswählen. In diesem Beispiel: C:\Daten\Luftbilder\Tonga\Vaipoa
Dann auf «Build» (unten) klicken. Mit diesem Prozess wird zu jedem Bild noch eine «.jgw» Datei erstellt. - Im Menü auf «View» → «Processing Mode» → «Raster Mode Window» auswählen.

- Mit «Add Folders» das Verzeichnis mit den Bildern auswählen. In diesem Beispiel: C:\Daten\Luftbilder\Tonga\Vaipoa
Unter «Resolution Options» die «Min Resolution» auf 1 und die «Max Resolution» auf 64 stellen. Mit den Werten kann man etwas spielen, für uns haben diese Werte die besten Karten ergeben.
Bei «Work Directory» das Verzeichnis auswählen, in das die neue Rasterkarte erstellt werden soll, in diesem Beispiel: C:\Daten\Luftbilder\Rasterkarten - Im Menü «Advanced Options» → «Atlas Options» → «Atlas Description» auswählen.

- In dem Fenster das aufgeht, einen Namen für die Karte eingeben, immer beginnend mit einem M= in diesem Beispiel: M=Tonga Vaipoa Google
Ich verwende immer das Land + Gebiet + Kartenquelle um sie später im Kartenplotter gut unterscheiden zu können.
Das Fenster mit «x» schliessen, der Wert bleibt gespeichert. - Jetzt kann man mit «Build» das Erstellen der Rasterkarte starten. Das dauert je nach Grösse des Gebiets und Rechenleistung des Computers ziemlich lange.

- Läuft der Prozess, erhält man in seinem «Work Directory» ein Verzeichnis UnboundAT5s. Ist der Prozess abgeschlossen, heisst das Verzeichnis dann BoundAT5s. Dieses dann umbenennen, in unserem Beispiel Vaipoa.
- Dieses Verzeichnis dann auf eine MicroSD-Karte kopieren, welche in den Kartenplotter eingesteckt wird. Ich verwende auf der MicroSD-Karte die Verzeichnis-Struktur: Luftbilder\Land\Gebiet also in diesem Beispiel Luftbilder\Tonga\Vaipoa.
Karten nutzen
- Ist die MicroSD-Karte mit den Satellitenbildern im Kartenslot des Kartenplotters drin, kann man das Gerät einschalten. Der B&G Kartenplotter erkennt die neuen Karten und fragt, ob man zu dieser wechseln möchte.
- Die neu erstellte Satellitenbilder-Karte, im Beispiel «Tonga Vaipoa Google», auswählen.
- Unter «Mehr Optionen» → «Karten Optionen» → «Foto-Overlay» auf «Voll» umschalten. Manche ältere Kartenplotter verlieren diese Einstellung oder die Satellitenbilder werden nicht angezeigt, dann einfach von «Voll» auf «Aus» und wieder auf «Voll» wechseln.
- Du möchtest die, in diesem Beispiel erstellte Rasterkarte herunterladen, um sie auf deinem Kartenplotter zu testen? Dann kannst du diese als ZIP-Datei hier herunterladen: Tonga-Vaipoa-Google.zip
Tipps
- Der B&G Kartenplotter bietet die Möglichkeit einen Splitscreen zu erstellen. Wir nutzen die Möglichkeit (Titelbild), um auf der linken Seite die Seekarten und auf der rechten Seite die Satellitenbilder anzuzeigen. Bei der Routenplanung oder heiklen Durchfahrten kann man so prima die Theorie der Seekarte mit der Wirklichkeit der Luftbilder vergleichen und hat eine relativ hohe Sicherheit, nicht in einen Bommie zu fahren.
- Verwende nicht nur einen Kartenanbieter! In manchen Gebieten hat Google Maps gute Bilder, in anderen Bing Maps. Manchmal sind aber auch die ESRI-Satellitenbilder besser. Immer die verschiedenen Quellen prüfen. Es gibt auf diesen Satellitenbilder auch Fehler, also immer gut vergleichen.
- Die so heruntergeladenen Satellitenbilder lassen sich auch prima für die App QField aufbereiten, die es für Android und Apple gibt. So hat man die Möglichkeit die Bilder auch offline auf dem Mobiltelefon oder Tablet zu nutzen. Eine Anleitung, wie man das macht, folgt bald auf diesem Kanal.
Gefällt dir dieser Logbucheintrag? Dann unterstütze unsere Arbeit mit einer kleinen Spende. Wir freuen uns sehr darüber!





